Une fois votre modèle d'inspection lancé depuis l'application, il vous suffit de vous laisser guider dans le procédé WeProov, en toute sécurité.
TABLE DES MATIÈRES
1. Le formulaire
Le formulaire est la partie de collecte d'information sur les parties prenantes et le bien (véhicule).
Il se lance après que vous ayez sélectionné le modèle de votre choix dans l'application. Chaque formulaire correspond au contenu du modèle.
Rapport initial
Pour remplir le formulaire, il vous suffit de cliquer et remplir les champs qui vous sont demandés.
Certains champs sont obligatoires et requis pour passer à la signature du rapport WeProov. Ces champs sont marqués d'un "*" à la fin de l'énoncé.
Si un champ obligatoire n'est pas rempli, vous ne pourrez pas signer le rapport et la barre de navigation vous affiche en rouge le nombre de champs manquants dans chaque section du formulaire.
Les champs obligatoires manquants s'affichent en rouge.
Pour naviguer dans le formulaire, vous pouvez cliquer sur le bouton en fin de page ou alors directement sélectionner la section qui vous intéresse dans la barre de navigation en haut de l'écran (notamment pour aller en arrière).
Astuce : Si vous cliquez sur le nom de la section en haut de l'écran, une liste déroulante récapitulant l'ensemble des sections s'affiche.
Pour aller plus vite dans votre remplissage de formulaire, vous pouvez :
- Importer vos informations de profil (pour des sections de type "partie prenante"). ce sont les informations contenus dans votre profil WeProov.
- Importer les informations d'un bien déjà enregistré dans votre parc (pour des sections de type "bien")
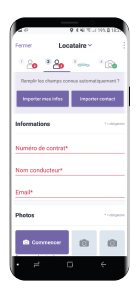 Formulaire avec 3 champs manquants dans une partie prenante
Formulaire avec 3 champs manquants dans une partie prenanteRapport Retour (en cas de rapport de comparaison ou reprise de photo)
Dans le cadre d'un état des lieux retour (à la sortie d'une location, pr exemple).
Il vous est demandé dans le formulaire de remplir les valeurs de retour afin d'établir un différentiel entre début et la fin d'une location, d'un transport ou autre...
Les champs considérés comme différents entre l'aller et le retour sont marqués d'un symbole "" pour signifier un élément manquant, endommagé ou altéré.
A contrario, certains champs ne sont pas à remplir au retour et sont marqués d'un cadenas.
L'ensemble des données collecté est horodaté, géo-localisé et stocké en sécurité de manière à être infalsifiable. L'ensemble donne une valeur probatoire au rapport.
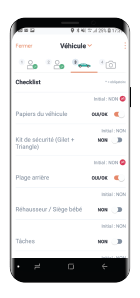 Formulaire de retour affichant une checklist avec des éléments différents à la comparaison
Formulaire de retour affichant une checklist avec des éléments différents à la comparaison2. Le Photo-Scan
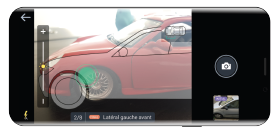
Prise de Photo-Scan
Pour s'assurer de la qualité de l'image, il vous est possible de faire un focus manuel puis de régler la luminosité en cas d'éclairage inhabituel.
Il est également possible de régler le flash.
Dans le cadre d'un rapport de comparaison, il vous est demandé de signaler si l'état du bien a changé.
En cas de différence, une photo de comparaison vous sera demandée afin de montrer visuellement la différence.
Si vous souhaitez prendre plus de prises de vues, il vous est possible d'ajouter des photos libres à la fin de votre Photo-Scan.
Ces photos ne sont pas guidées et facultatives. Elles servent à insister sur un détail ou prendre un angle de vue additionnel.
Annotation de Photo-Scan
Si un dommage est présent sur le bien (véhicule) ou si quelque chose ne se voit pas totalement, vous pouvez annoter le Photo-Scan pour plus de précision.
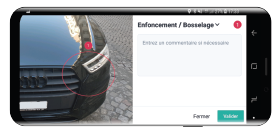
Pour annoter, il vous suffit de glisser avec votre doigt dans la direction de la zone à entourer.
Ensuite, vous qualifiez l'annotation avec des choix pré-définis. Il vous est possible de commenter l'annotation également.
Si des annotations sont déjà présentes sur une photo lors d'un import depuis le parc ou d'un rapport de comparaison, vous pouvez importer ces annotations pour éviter de les remplir une seconde fois.
Pour modifier une annotation, cliquez dessus ou recherchez la dans le menu latéral. Pour modifier son positionnement, restez appuyés quelques secondes sur l'annotation puis déplacez-la sans relever le doigt.
3. La signature
Pour conclure votre rapport, la dernière étape est la signature des parties prenantes présentes dans le modèle.
Signez avec le doigt directement sur l'écran. À chaque signature, un horodatage précis est activé pour sécuriser le procédé.
En cas d'erreur, vous pouvez réinitialiser la signature.
❗️ Attention : Une fois une signature validée, il est impossible de revenir dessus pour la modifier pour des raisons de sécurité et certification.
Si une partie prenante n'est pas présente ou ne souhaite pas signer, ils vous est possible de sélectionner l'option "Ne veut/peut pas signer" dans les options de droite.
Toujours dans les options, vous pouvez consulter un résumé du rapport que vous venez de créer avant de signer.
Enfin, vous avez accès aux CGVU et à la charte de protection des données de WeProov en cliquant sur les liens correspondant en bas de page ou dans les options.
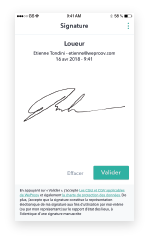
Une fois signé, votre rapport est disponible dans l'onglet "Mes rapports" dans votre application et sur la plateforme de gestion.
Le rapport est également envoyé par email aux parties prenantes dès la fin des signatures.
Cet article a-t-il été utile ?
C'est super !
Merci pour votre commentaire
Désolé ! Nous n'avons pas pu vous être utile
Merci pour votre commentaire
Commentaires envoyés
Nous apprécions vos efforts et nous allons corriger l'article